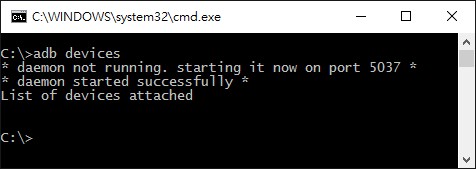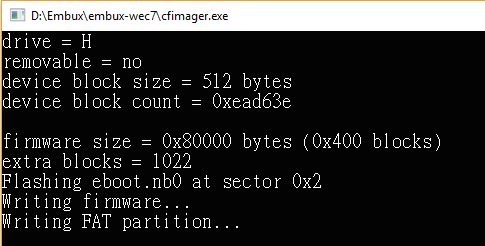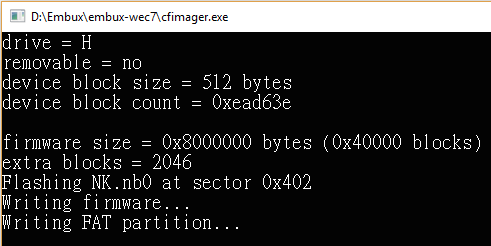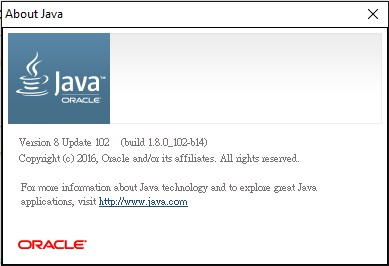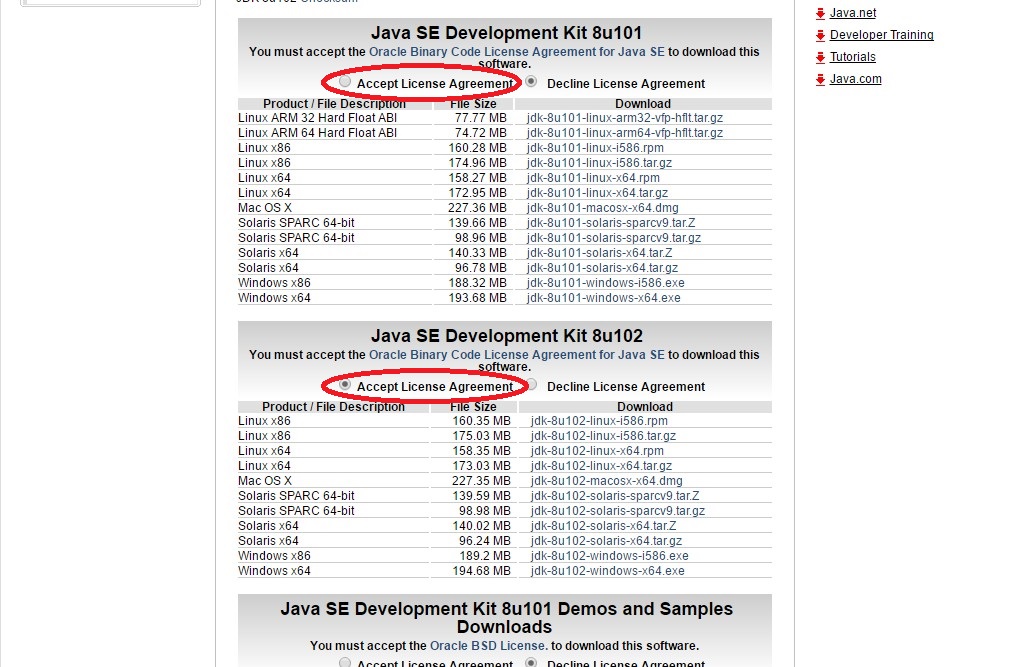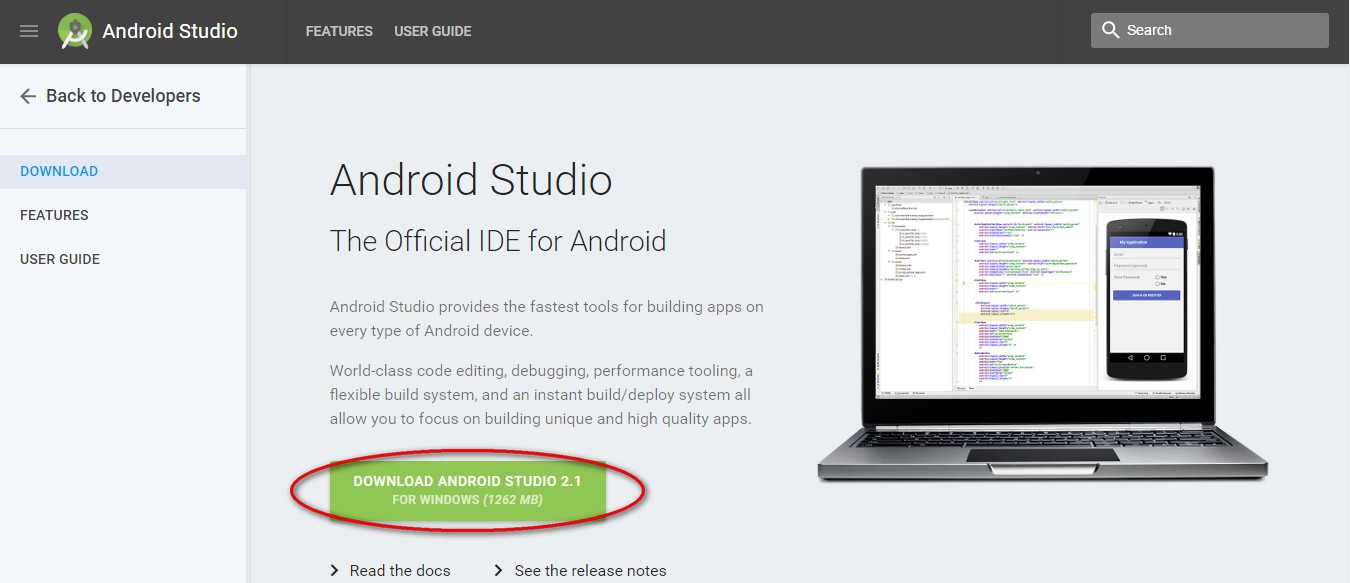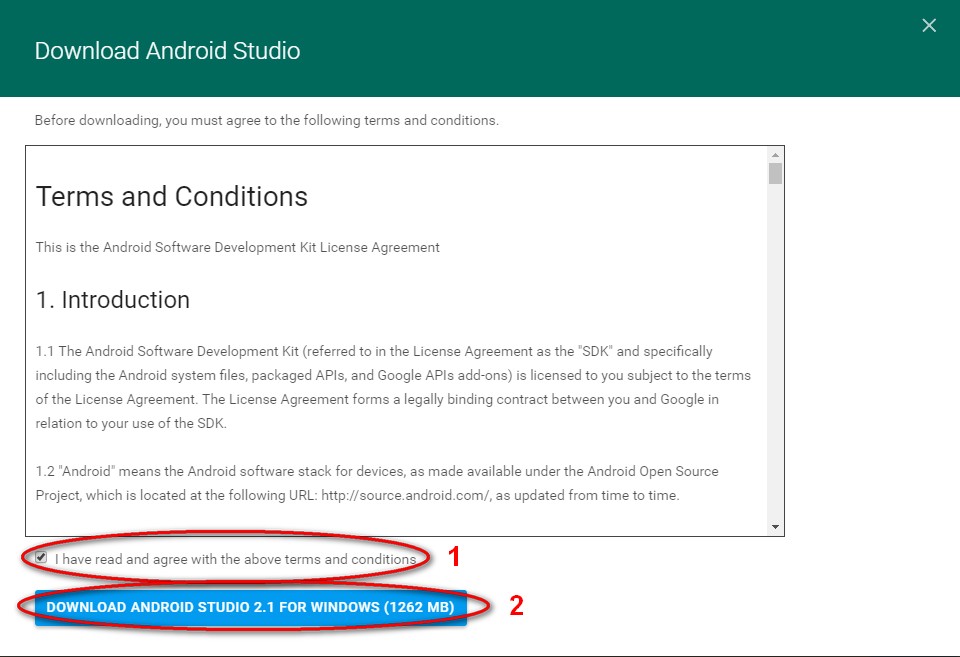uboot lvds panel configuration
Environment
U-BOOT version: 2014
Source Reference:
Git: http://git.freescale.com/git/cgit.cgi/imx/uboot-imx.git/
Branch: imx_v2014.04_3.10.53_1.1.0_ga
File: ~/board/freescale/mx6sabresd/mx6sabresd.c
reference example
|
|
pixfmt: 18bit or 24bit
IPU_PIX_FMT_RGB666123456789101112static void setup_display(void){...reg = IOMUXC_GPR2_BGREF_PRMODE_EXTERNAL_RES...| IOMUXC_GPR2_DATA_WIDTH_CH1_18BIT...| IOMUXC_GPR2_DATA_WIDTH_CH0_18BIT}```- `IPU_PIX_FMT_RGB24`static void setup_display(void)
{ ... reg = IOMUXC_GPR2_BGREF_PRMODE_EXTERNAL_RES ... | IOMUXC_GPR2_DATA_WIDTH_CH1_24BIT ... | IOMUXC_GPR2_DATA_WIDTH_CH0_24BIT }12345678910111213141516171819202122232425262728293031- name: panel name checked in boot-env setting `panel`- refresh: refresh rate, set to typical- xres: x resolution / active width / H-display area- yres: y resolution / active height / V-display area- pixclock: pixel clock- calculate formula: `pixclock=(10^12)/clk_freq` (clk_freq: DCLK freq)- pixclock = `10^12 / (1024+220+40+60) * (768+21+7+10) * 60` = `15385 ps` (ps: pico-sencond, 10^(-12) second- Horizontal- left_margin: left margin / HS back porch (HBP)- right_margin: right margin / HS front porch (HFP)- hsync_len: horizontal sync length / HS pulse width (HPW)- Horizontal blanking time: HBP + HFP- Vertical- upper_margin: upper margin / VS back porch (VBP)- lower_margin: lower margin / VS front porch (VFP)- vsync_len: vertical sync length / VS pulse width (VPW)- Vertical blanking time: VBP + VFP- sync: FB_SYNC_EXT, external sync~/drivers/video/videomodes.h- vmode: this is a progressive video mode, so set vmode to FB_VMODE_NONINTERLACED.~/drivers/video/videomodes.h## HDMI Full HD 1920x1080
{ .bus = -1, .addr = 0, .pixfmt = IPU_PIX_FMT_RGB24, .detect = NULL, .enable = do_enable_hdmi, .mode = { .name = “HDMI”, .refresh = 60, .xres = 640, .yres = 480, .pixclock = 39721, .left_margin = 48, .right_margin = 16, .upper_margin = 33, .lower_margin = 10, .hsync_len = 96, .vsync_len = 2, .sync = 0, .vmode = FB_VMODE_NONINTERLACED } } ```